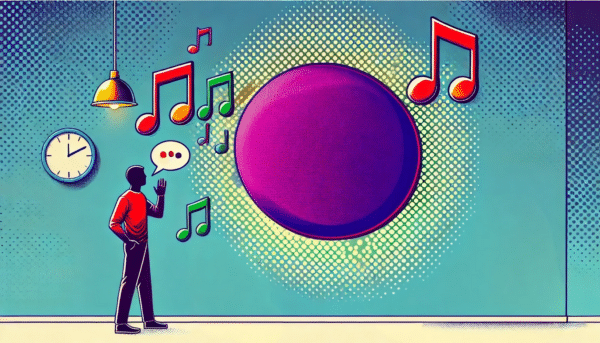Stell dir vor, du hast ein Riesen-Excel-Sheet vor dir, und alles, was du brauchst, ist ein bisschen mehr Platz und Übersicht. Kein Problem! Mit ein paar einfachen Schritten kannst du Spalten einklappen und deinen Arbeitsbereich auf das Wesentliche konzentrieren. Mach dich bereit, dein Excel-Erlebnis aufzuräumen und zu optimieren. Los geht’s!
INHALT
Warum überhaupt Excel Spalten einklappen?
Excel Spalten einklappen ist wie ein Zaubertrick für deine Tabelle. Du hast eine Menge Daten, aber nicht alles ist immer relevant. Vielleicht willst du einen klaren Blick auf die Kernzahlen werfen, ohne von Nebensächlichkeiten abgelenkt zu werden. Oder du bereitest eine Präsentation vor und möchtest nur die wichtigsten Informationen zeigen. Spalten einklappen hilft dir, fokussiert zu bleiben und deine Daten effizient zu präsentieren.
Grundlagen: So klappt’s mit dem Einklappen von Excel Spalten
Bevor wir ins Detail gehen, lass uns die Grundlagen klären. Um Spalten in Excel einzuklappen, gibt es zwei Hauptmethoden: Gruppierung und die Funktion Ausblenden. Gruppieren erlaubt es dir, benachbarte Spalten zu einem Block zusammenzufassen, den du mit einem Klick ein- und ausklappen kannst. Ausblenden hingegen macht Spalten unsichtbar, ohne sie zu löschen. Beide Methoden sind super einfach und wir werden sie Schritt für Schritt durchgehen.
Gruppieren von Spalten
Gruppieren ist eine tolle Funktion, die dir hilft, deine Daten besser zu organisieren. Hier ist, wie es geht:
- Markiere die Spalten, die du gruppieren möchtest.
- Rechtsklick und wähle Gruppieren aus dem Kontextmenü.
- Jetzt erscheint ein kleiner Button neben den Zeilennummern, mit dem du die Gruppe ein- und ausklappen kannst.
Du kannst sogar mehrere Ebenen von Gruppen erstellen, um deine Daten hierarchisch zu strukturieren. Super praktisch, oder?
Spalten ausblenden
Manchmal ist Ausblenden die bessere Wahl, vor allem wenn du nur einzelne Spalten verschwinden lassen willst. So funktioniert’s:
- Wähle die Spalte(n), die du ausblenden möchtest.
- Rechtsklick und wähle Ausblenden.
- Voilà, die Spalten sind weg, aber keine Sorge, mit Einblenden holst du sie jederzeit zurück.
Tipps für Fortgeschrittene: Excel Spalten einklappen
Jetzt, wo wir die Basics gemeistert haben, lass uns einen Schritt weiter gehen. Mit einigen fortgeschrittenen Tricks kannst du das Einklappen von Spalten in Excel noch mächtiger machen. Zum Beispiel kannst du mit benutzerdefinierten Ansichten verschiedene Einstellungen für das Ein- und Ausblenden von Spalten speichern, sodass du schnell zwischen verschiedenen Ansichten wechseln kannst. Oder nutze die Konditionale Formatierung, um Spalten automatisch ein- und auszuklappen, basierend auf den Daten, die sie enthalten.
Benutzerdefinierte Ansichten erstellen
Benutzerdefinierte Ansichten sind wie persönliche Einstellungen für deine Tabelle. So legst du sie an:
- Blende die Spalten ein oder aus, wie du sie haben möchtest.
- Gehe zu Ansicht > Benutzerdefinierte Ansichten > Hinzufügen.
- Gib der Ansicht einen Namen und speichere sie.
Jetzt kannst du mit ein paar Klicks zwischen verschiedenen Ansichten wechseln und sparst dir eine Menge Zeit!
Konditionale Formatierung nutzen
Mit konditionaler Formatierung kannst du Excel sagen, dass es bestimmte Spalten automatisch ein- oder ausblenden soll, basierend auf den Werten in den Zellen. Das ist ein echter Game-Changer, wenn du mit dynamischen Daten arbeitest.
Visualisiere den Überblick: Gruppierungssymbole nutzen
Die kleinen Symbole, die beim Gruppieren erscheinen, sind nicht nur da, um hübsch auszusehen. Sie sind dein Schlüssel zu einem aufgeräumten Arbeitsblatt. Du kannst sie anpassen, verschieben und sogar bestimmen, auf welcher Seite sie erscheinen sollen. Mit diesen Symbolen behältst du immer den Überblick und kannst deine Daten mit einem Klick ein- und ausklappen.
Best Practices für das Einklappen von Spalten
Um das Beste aus dem Einklappen von Spalten herauszuholen, gibt es ein paar bewährte Methoden, die du beachten solltest. Zum Beispiel, gruppiere immer benachbarte Spalten, um Verwirrung zu vermeiden. Achte darauf, dass du die Gruppierung aufhebst, bevor du Zeilen oder Spalten löschst, um Fehler zu vermeiden. Und vergiss nicht, deine Kollegen darüber zu informieren, dass du Spalten eingeklappt hast, falls sie das Dokument auch nutzen.
Do’s und Don’ts beim Einklappen
Für einen reibungslosen Ablauf beim Arbeiten mit eingeklappten Spalten, hier ein paar Do’s und Don’ts:
- Do: Nutze Tastenkombinationen, um schneller zu arbeiten.
- Don’t: Gruppiere nicht zu viele Ebenen, das kann verwirrend werden.
- Do: Nutze benutzerdefinierte Ansichten, um schnell zwischen verschiedenen Layouts zu wechseln.
- Don’t: Vergiss nicht, deine Änderungen zu speichern, bevor du die Ansicht wechselst.
Extras: Shortcuts und Tastenkombinationen
Shortcuts sind die Superhelden der Excel-Welt. Sie sparen Zeit und machen dich zum Excel-Ninja. Für das Einklappen von Spalten gibt es auch ein paar hilfreiche Tastenkombinationen. Zum Beispiel kannst du mit Alt + Shift + → eine Gruppe erstellen und mit Alt + Shift + ← eine Gruppe wieder aufheben. Und mit Strg + 0 kannst du die ausgewählte Spalte schnell ausblenden.
Excel Spalten einklappen leicht gemacht
Excel Spalten einklappen ist ein Kinderspiel, wenn du erst einmal weißt, wie es geht. Mit den Tipps und Tricks aus diesem Ratgeber bist du bestens gerüstet, um deine Daten übersichtlich, fokussiert und präsentierbar zu machen. Also, worauf wartest du noch? Probiere es aus und erlebe, wie befriedigend es ist, mit einem aufgeräumten Excel-Sheet zu arbeiten. Viel Spaß beim Einklappen!
FAQs zum Thema Excel Spalten einklappen
Wie kann ich in Excel Zeilen anstelle von Spalten einklappen?
Das Einklappen von Zeilen in Excel funktioniert ähnlich wie bei Spalten. Du kannst die Gruppierungsfunktion verwenden, indem du die Zeilen auswählst, die du einklappen möchtest, und dann auf Daten in der Menüleiste gehst. Wähle dort Gruppieren und dann Zeilen gruppieren. Ein kleines Minuszeichen erscheint am linken Rand, mit dem du die ausgewählten Zeilen ein- und ausklappen kannst. Dies ist besonders nützlich, wenn du Details verbergen möchtest, um einen besseren Überblick über deine Daten zu erhalten.
Was ist der Unterschied zwischen dem Ausblenden und Einklappen von Spalten in Excel?
Das Ausblenden von Spalten in Excel macht diese komplett unsichtbar, ohne Hinweise in der Spaltenkopfzeile zu hinterlassen. Um eine Spalte auszublenden, kannst du sie mit einem Rechtsklick auswählen und Ausblenden wählen. Das Einklappen von Spalten dagegen wird häufig mit der Gruppierungsfunktion erreicht und lässt ein kleines Plus- oder Minuszeichen neben den Kopfzeilen erscheinen, was anzeigt, dass es aus- oder eingeklappte Inhalte gibt. Diese Methode ist transparenter, da sie dem Betrachter signalisiert, dass hier Daten gruppiert und temporär verborgen sind.
Kann ich einklappende Spalten in Excel auch schützen, sodass sie nicht verändert werden können?
Ja, in Excel kannst du sowohl einklappende als auch andere Zellen oder Spalten schützen. Nachdem du deine Spalten eingeklappt hast, gehe auf Überprüfen in der Menüleiste und wähle Blattschutz. Dort kannst du ein Passwort festlegen und spezifische Aktionen auswählen, die erlaubt sein sollen, wie zum Beispiel das Sortieren von Daten oder das Bearbeiten von Objekten. Wenn du den Blattschutz aktivierst, kann niemand die Struktur deiner einklappenden Spalten verändern, es sei denn, er kennt das Passwort. Dies ist eine nützliche Funktion, um die Integrität komplexer Datenblätter zu bewahren.