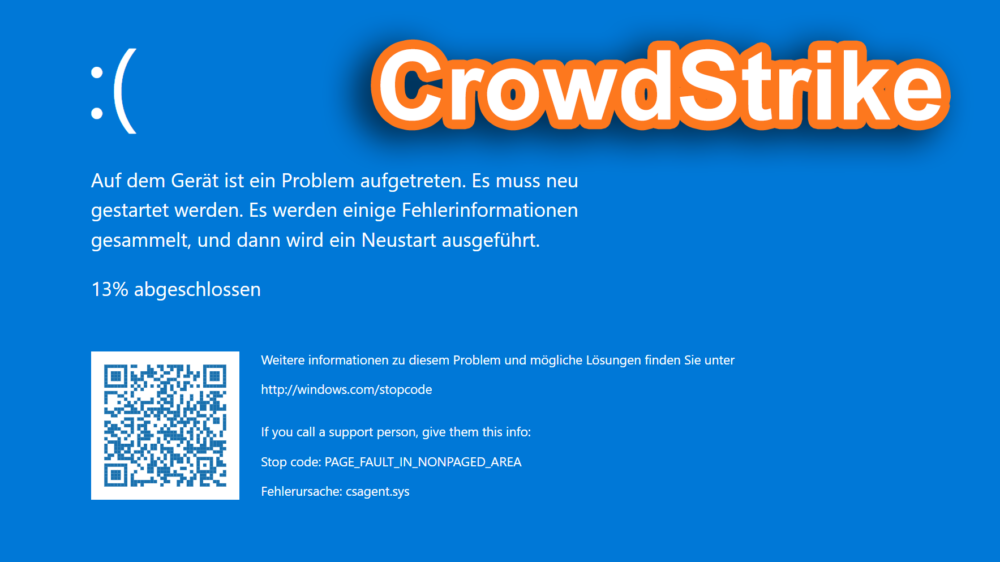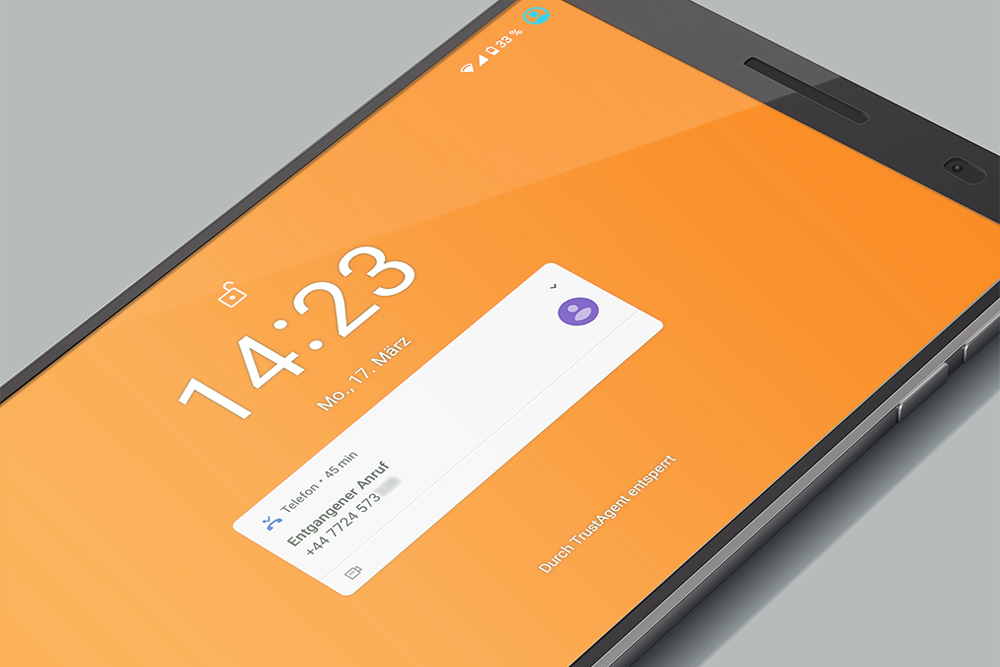Wenn du kürzlich Probleme mit deinem Windows-Computer hattest, könnte dies auf das neueste Update von CrowdStrike zurückzuführen sein. Viele Nutzer berichten über Schwierigkeiten, die nach der Installation bestimmter Software-Updates auftreten. Hier zeigen wir dir kurz und knapp, wie du den CrowdStrike Fehler beheben kannst und dein System wieder zum Laufen bringst, indem du eine spezifische Datei löschst, die den Fehler verursacht.
Das Wichtigste in Kürze
- CrowdStrike-Update verursacht bei Nutzern Probleme mit Windows-Computern.
- Problemlösung startet durch abgesicherten Modus zugänglich über Problembehandlung und Starteinstellungen.
- Suche und lösche die problematische Datei „C-00000291*.sys“ im Ordner C:WindowsSystem32driversCrowdstrike.
- Neustart des Computers nach Löschen der Datei zur Überprüfung der Problembehebung.
- Verhindere erneut fehlerhafte Updates durch vorläufiges Deaktivieren automatischer Updates.
CrowdStrike Fehler beheben – Schritt 1: Starte im abgesicherten Modus
- Schalte deinen Computer vollständig aus.
- Fahre deinen Rechner erneut hoch, bis der besagte Bluescreen auftritt.
- Schalte deinen Rechner erneut aus und wiederhole 1 und 2 solange, bis sich die Problembehandlung öffnet.
- Wechsle, wenn nicht bereits automatisch erfolgt, in den Punkt „Problembehandlung“.
- Wähle danach den Punkt „Starteinstellungen“, um das Windows-Startverhalten zu ändern.
- Drücke abschließend „F4“, um den Rechner noch einmal neu zu starten und dabei den Abgesicherten Modus zu nutzen.
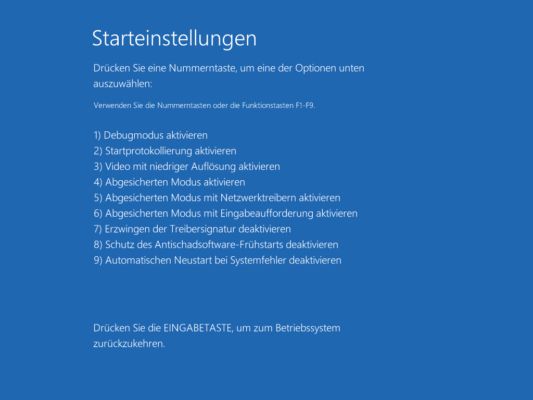
Schritt 2: Finde und lösche die problematische Datei
- Sobald dein Computer im abgesicherten Modus hochgefahren ist, öffne den Datei-Explorer.
- Gehe zum Systemlaufwerk, das in den meisten Fällen mit
C:gekennzeichnet ist. - Nutze die Suchfunktion des Datei-Explorers, um nach der Datei „C-00000291*.sys“ zu suchen. Diese Datei könnte sich an verschiedenen Orten befinden, abhängig von deiner Konfiguration, in den meisten Fällen aber in folgendem Pfad: C:\Windows\System32\drivers\Crowdstrike
- Wenn du die Datei gefunden hast, lösche sie. Bestätige alle Rückfragen zum Löschen.
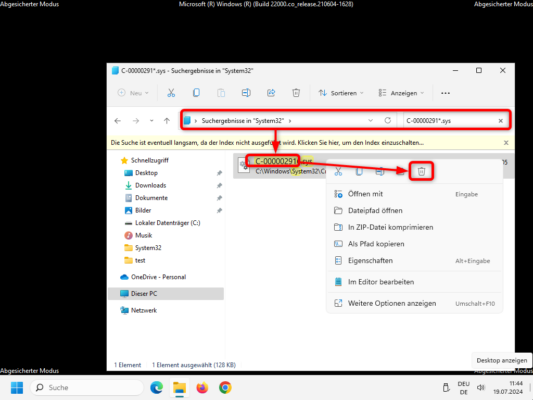
Hinweis: Damit du Dateien aus einem Windows-Systemordner löschen kannst, musst du über Administrator-Berechtigungen verfügen. Ist das nicht der Fall, wende dich am besten direkt an deinen IT-Administrator.
Schritt 3: Starte deinen Computer neu
- Schließe den Datei-Explorer und gegebenenfalls alle anderen geöffneten Anwendungen.
- Starte deinen Computer über das Startmenü neu und lasse ihn normal hochfahren.
- Überprüfe, ob das Problem behoben wurde.
Schritt 4: Abwarten und Kaffee trinken
- Aktuell ist bekannt, dass CrowdStrike bereits an einer Lösung arbeitet. Da es aber für ein Update zwingend notwendig ist, zumindest über eine funktionale Windows-Installation sowie Zugang zum Internet zu verfügen, wird der erste Schritt die Löschung der besagten Datei sein, sodass der Dienst nicht mehr ausgeführt werden kann.
- Achte darauf, dass du nicht erneut das entsprechende, fehlerbehaftete Update installierst, sodass du nicht erneut vor dem selben Problem stehst. Deaktiviere vorerst sämtliche automatischen Updates, welche CrowdStrike betreffen und bleib am besten über die Webseite des Herstellers auf dem Laufenden.
CrowdStrike Fehler beheben: Nützliche Tipps für die Zukunft
- Halte deine Systeme immer aktuell, um Sicherheitsrisiken zu minimieren. Ja, in diesem Falle etwas unglücklich gelaufen, aber hier ist das eher die Ausnahme als die Regel.
- Ein robustes Backup deiner Daten kann im Falle eines Ausfalls sehr wertvoll sein. Darüber hinaus musst du dich bei deinem Backup auch darauf verlassen können, es im Ernstfall auch wiederherstellen zu können.
- Bleibe über neue Updates und offizielle Mitteilungen deiner Softwareanbieter informiert.
Mit dieser Anleitung solltest du in der Lage sein, das aktuelle Problem zu beheben. Bei Unsicherheiten oder weiteren technischen Problemen ist es aber oftmals ratsam, direkt professionelle Hilfe in Anspruch zu nehmen – vor allem im Business-Umfeld.