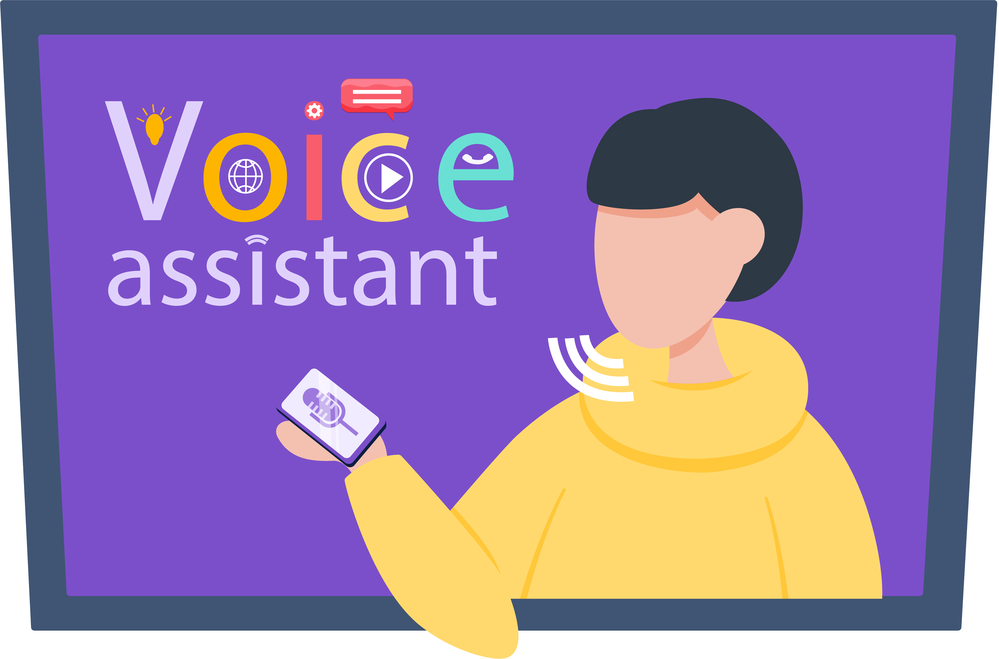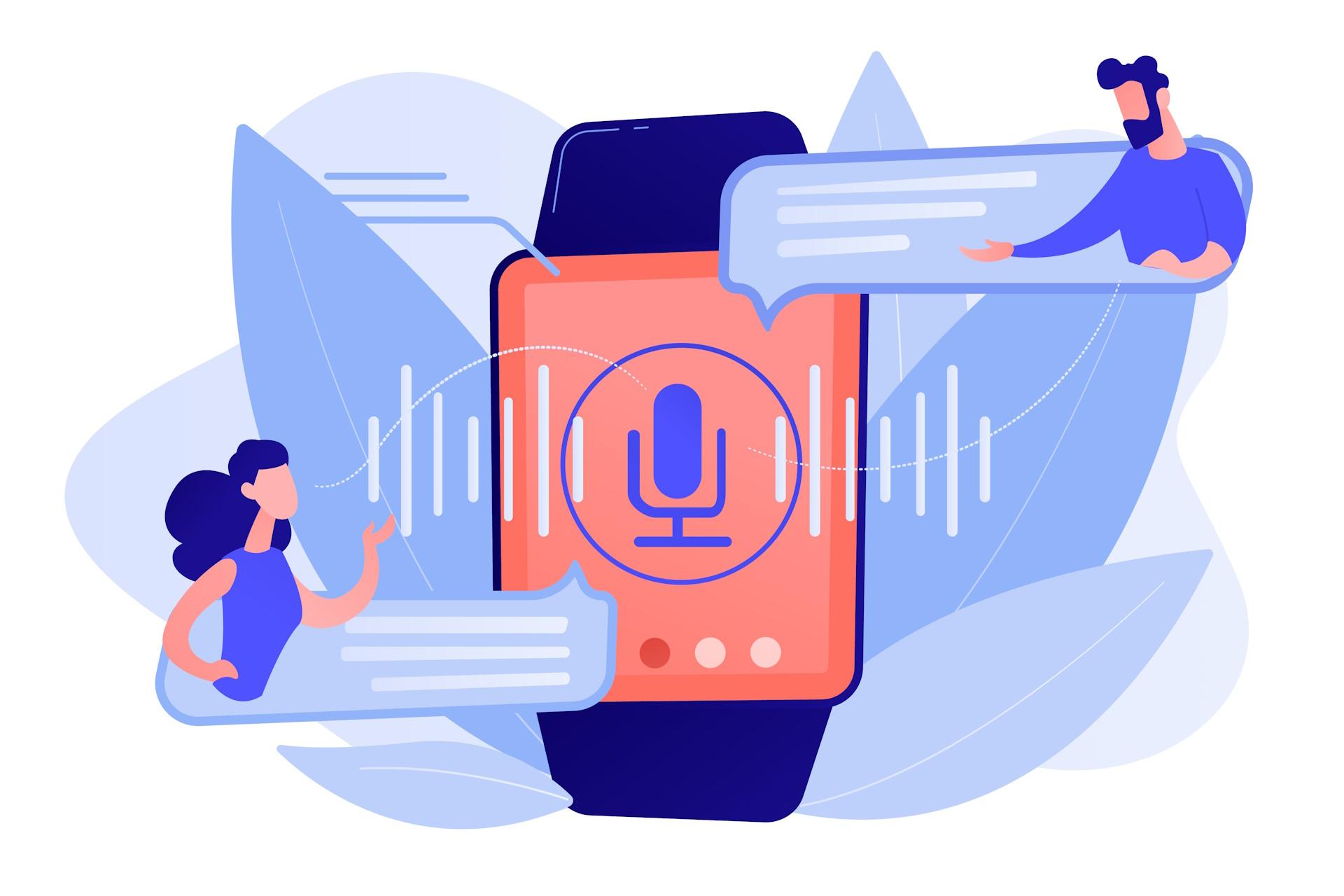Du hast ein neues Smartphone oder Tablet und möchtest es schnell und einfach startklar machen? Mit „Ok Google mein Gerät einrichten“ geht das fast wie von selbst. Wir zeigen dir, wie das funktioniert.
Der erste Kontakt: Dein neues Gerät begrüßen
Du hältst dein neues Smartphone in den Händen, noch originalverpackt. Also, los geht’s: Schalte es ein. Meist startet automatisch ein Einrichtungsassistent, der dich durch die ersten Schritte führt. Falls nicht, findest du in den Einstellungen eine Option wie „Gerät einrichten“ oder „Setup-Assistent“.
Das Google-Konto: Dein Schlüssel zur digitalen Welt
Der Dreh- und Angelpunkt der Einrichtung ist dein Google-Konto. Wenn du schon eins hast, super! Halte deine E-Mail-Adresse und dein Passwort bereit. Wenn nicht, kannst du direkt während der Einrichtung ein neues Konto erstellen. Es ist kostenlos und eröffnet dir den Zugang zu zahlreichen Google-Diensten wie Gmail, Google Drive und dem Play Store. Dein Google-Konto ist wie ein Generalschlüssel, der viele Türen öffnet.
Gib deine Kontodaten ein, wenn du dazu aufgefordert wirst. Das System überprüft dann deine Angaben und verbindet dein Gerät mit deinem Konto. Ab diesem Moment beginnt die eigentliche Magie: Deine Kontakte, Kalender und sogar einige App-Daten können synchronisiert werden, sodass du auf deinem neuen Gerät sofort auf wichtige Informationen zugreifen kannst. Dieser Schritt ist essenziell, um dein neues Handy mit Google einzurichten.
WLAN und mobile Daten: Die Verbindung zur Außenwelt
Ein Smartphone ohne Internetverbindung ist wie ein Auto ohne Räder. Im nächsten Schritt wirst du aufgefordert, dich mit einem WLAN-Netzwerk zu verbinden. Wähle dein Heimnetzwerk aus der Liste aus und gib das Passwort ein. Falls du unterwegs bist und kein WLAN verfügbar ist, kannst du auch deine mobilen Daten nutzen. Beachte jedoch, dass die Ersteinrichtung, insbesondere das Herunterladen von Updates und Apps, einiges an Datenvolumen verbrauchen kann.
Sobald die Verbindung steht, überprüft dein Gerät automatisch, ob Software-Updates verfügbar sind. Es ist ratsam, diese Updates gleich zu installieren. Sie enthalten oft wichtige Sicherheitsverbesserungen und neue Funktionen. Dieser Vorgang kann je nach Internetgeschwindigkeit und Umfang der Updates einige Zeit in Anspruch nehmen. Lehn dich also entspannt zurück und lass dein Gerät die Arbeit machen.
„Ok Google“: Die Stimme als Fernbedienung
Jetzt kommt der Clou, der die Einrichtung wirklich vereinfacht: der Google Assistant. Während der Ersteinrichtung wirst du gefragt, ob du den Google Assistant aktivieren möchtest. Wenn du „Ja“ sagst, kannst du dein Gerät mit deiner Stimme steuern. Das beginnt schon bei der Einrichtung: Statt alles mühsam einzutippen, sagst du einfach „Ok Google, mein Gerät einrichten“.
Sprachbefehle: Einfach, schnell, intuitiv
Mit aktivierter Sprachsteuerung wird die Einrichtung zum Kinderspiel. Du kannst dem Assistenten zum Beispiel sagen: „Ok Google, richte mein Gerät ein“ oder „Hey Google, mein neues Gerät einrichten“. Der Assistent führt dich dann Schritt für Schritt durch den Prozess. Du kannst Fragen stellen, Einstellungen ändern und Apps installieren – alles per Sprachbefehl. Selbst komplexere Aufgaben wie das Einrichten von „Samsung“ Smartphones oder die Verbindung mit „Android TV“ werden so deutlich einfacher.
Der Google Assistant lernt mit der Zeit dazu und passt sich deinen Vorlieben an. Je öfter du ihn nutzt, desto besser versteht er dich und deine Befehle. Du kannst ihn auch nach Dingen fragen, die über die reine Einrichtung hinausgehen, zum Beispiel: „Okay Google, zeige mir das Wetter“ oder „Google, spiel Musik„. Der Assistent ist nicht nur während der Einrichtung ein hilfreicher Begleiter, sondern auch im Alltag.
Individuelle Anpassung: Dein Gerät, deine Regeln
Nach der grundlegenden Einrichtung mit „Ok Google“ hast du die Möglichkeit, dein Gerät weiter zu personalisieren. Du kannst zum Beispiel den Startbildschirm anpassen, Widgets hinzufügen, Klingeltöne auswählen und Benachrichtigungseinstellungen festlegen. Diese Anpassungen machen dein Smartphone oder Tablet wirklich zu deinem persönlichen Gerät.
In den Einstellungen findest du unzählige Optionen, um dein Gerät an deine Bedürfnisse anzupassen. Spiele mit den verschiedenen Möglichkeiten herum und entdecke, was alles möglich ist. Wenn du dich einmal verirrst oder eine bestimmte Einstellung nicht findest, kannst du jederzeit den Google Assistant um Hilfe bitten. Er kann dir oft direkt den richtigen Weg weisen oder die gesuchte Einstellung öffnen.
Apps und Dienste: Mehr als nur ein Telefon
Ein Smartphone ist heutzutage viel mehr als nur ein Telefon. Es ist ein Multimedia-Center, ein mobiles Büro und ein Tor zur Welt der Apps. Nach der Einrichtung deines Geräts mit „Okay Google“ kannst du damit beginnen, den Google Play Store zu erkunden und Apps herunterzuladen, die deinen Alltag bereichern.
Der Play Store: Deine App-Bibliothek
Der Google Play Store ist der zentrale Ort für Apps auf Android-Geräten. Hier findest du eine riesige Auswahl an Anwendungen für alle möglichen Zwecke: Spiele, soziale Netzwerke, Produktivitätstools, Nachrichten-Apps und vieles mehr. Viele Apps sind kostenlos, andere kostenpflichtig. Du kannst mit deinem Google-Konto bezahlen, das du bei der Einrichtung angegeben hast.
Einige Apps sind auf neuen Geräten oft schon vorinstalliert, zum Beispiel Google-Apps wie Gmail, Google Maps und YouTube. Du kannst diese Apps entweder nutzen oder, wenn du sie nicht benötigst, deaktivieren oder deinstallieren. So schaffst du Platz für Apps, die dir wirklich wichtig sind. Die „Google Sprach App“ ermöglicht es, viele Apps per Stimme zu steuern, sofern diese die Funktion unterstützen.
Streaming-Dienste einrichten: Waipu TV, Magenta TV und Co.
Viele Menschen nutzen ihr Smartphone oder Tablet auch zum Streamen von Filmen, Serien und Live-TV. Wenn du Dienste wie „Waipu TV“, „Magenta TV“ oder „Vodafone TV“ nutzt, kannst du diese ebenfalls auf deinem neuen Gerät einrichten. Lade die entsprechenden Apps aus dem Play Store herunter und melde dich mit deinen Zugangsdaten an.
| Streaming-Dienst | App verfügbar | Sprachsteuerung möglich |
|---|---|---|
| Waipu TV | Ja | Teilweise |
| MagentaTV | Ja | Ja |
| Vodafone TV | Ja | Teilweise |
| OTT-G1 (MagentaTV Stick) | Ja | Ja |
| Android TV | System-App | Ja |
Die Tabelle zeigt, dass viele Streaming-Dienste eigene Apps für Android-Geräte anbieten. Die Möglichkeit der Sprachsteuerung hängt vom jeweiligen Dienst und der verwendeten App ab. Bei „Android TV“ ist die Sprachsteuerung oft direkt in das System integriert. Probiere es einfach aus, indem du zum Beispiel sagst: „Okay Google, öffne Waipu TV„.
Sicherheit und Datenschutz: Dein Gerät schützen
Die Einrichtung eines neuen Geräts ist auch eine gute Gelegenheit, sich über Sicherheit und Datenschutz Gedanken zu machen. Du solltest dein Gerät vor unbefugtem Zugriff schützen und deine persönlichen Daten sichern.
Bildschirmsperre: Der erste Schutzwall
Eine der wichtigsten Sicherheitsmaßnahmen ist die Bildschirmsperre. Du kannst zwischen verschiedenen Methoden wählen, um dein Gerät zu entsperren: PIN, Passwort, Muster, Fingerabdruck oder Gesichtserkennung. Wähle eine Methode, die für dich bequem ist, aber gleichzeitig einen guten Schutz bietet. Ein starkes Passwort oder eine komplexe PIN sind sicherer als ein einfaches Muster.
Die biometrischen Methoden (Fingerabdruck und Gesichtserkennung) sind besonders komfortabel, da du dein Gerät einfach entsperren kannst, indem du deinen Finger auf den Sensor legst oder in die Kamera schaust. Beachte jedoch, dass diese Methoden nicht immer hundertprozentig sicher sind. In den Einstellungen deines Geräts findest du weitere Informationen zu den verschiedenen Sperrmethoden und ihren Vor- und Nachteilen.
Google-Konto-Sicherheit: Deine Daten im Blick
Dein Google-Konto ist der zentrale Speicher für viele deiner persönlichen Daten. Es ist daher wichtig, dass du dein Konto gut schützt. Verwende ein sicheres Passwort, das du nirgendwo anders verwendest. Aktiviere die Zwei-Faktor-Authentifizierung, um eine zusätzliche Sicherheitsebene hinzuzufügen. Dabei musst du zusätzlich zu deinem Passwort einen Code eingeben, den du per SMS, App oder Sicherheitsschlüssel erhältst.
In den Einstellungen deines Google-Kontos kannst du überprüfen, welche Geräte Zugriff auf dein Konto haben und welche Aktivitäten in letzter Zeit stattgefunden haben. Wenn du ein unbekanntes Gerät oder verdächtige Aktivitäten entdeckst, solltest du sofort dein Passwort ändern und die Sicherheitseinstellungen überprüfen. Der „Google Assistant“ selbst sammelt ebenfalls Daten, um seine Dienste zu verbessern. In den Datenschutzeinstellungen kannst du festlegen, welche Daten gespeichert werden und wie lange. Du kannst mit befehlen wie „Google Sprachausgabe deaktivieren“ oder „Google Assistant Musik erkennen deaktivieren“ bestimmen, welche Funktionen aktiv sind.
Fehlerbehebung und Tipps: Wenn mal etwas nicht klappt
Auch bei der Einrichtung mit „Ok Google“ kann es manchmal zu Problemen kommen. Hier sind einige Tipps und Lösungen für häufige Schwierigkeiten.
Verbindungsprobleme: Kein WLAN, kein Netz
Wenn du Probleme hast, dich mit dem WLAN oder dem mobilen Netz zu verbinden, überprüfe zuerst, ob dein Router richtig funktioniert und ob du das richtige Passwort eingegeben hast. Starte dein Smartphone oder Tablet neu und versuche es erneut. Manchmal hilft es auch, den Flugmodus kurz ein- und wieder auszuschalten. Du kannst auch versuchen „Handy suchen“ oder „Handy finden“ zu aktivieren, für den Fall, dass du es verlierst. Nutze dafür die Google-Funktion „Mein Gerät finden“.
Wenn du immer noch keine Verbindung herstellen kannst, wende dich an deinen Internetanbieter oder Mobilfunkanbieter. Es könnte eine Störung vorliegen oder ein Problem mit deinem Vertrag. Der Google Assistant kann dir bei Verbindungsproblemen leider nicht direkt helfen, da er selbst eine Internetverbindung benötigt.
Sprachbefehle werden nicht verstanden: „Google sprich mir nach“
Wenn der Google Assistant deine Sprachbefehle nicht versteht, überprüfe, ob das Mikrofon deines Geräts richtig funktioniert und nicht verdeckt ist. Sprich deutlich und in normaler Lautstärke. Vermeide Hintergrundgeräusche, die die Spracherkennung stören könnten.
- Überprüfe die Mikrofoneinstellungen.
- Sprich deutlich und langsam.
- Vermeide laute Umgebungen:
Du kannst den Assistant auch trainieren, deine Stimme besser zu erkennen. Sage dazu „Ok Google, sprich mir nach“ und folge den Anweisungen. Wenn du eine andere Sprache sprechen möchtest, kannst du die Spracheinstellungen des Assistants ändern. Sage dazu „Okay Google, ändere die Sprache“ und wähle die gewünschte Sprache aus. Beachte, dass nicht alle Sprachen in vollem Umfang unterstützt werden.
Fazit: Dein smarter Start ins digitale Leben
Die Einrichtung eines neuen Smartphones oder Tablets mit „Okay Google“ ist eine komfortable und intuitive Möglichkeit, dein Gerät schnell startklar zu machen. Der Google Assistant führt dich durch den Prozess, beantwortet Fragen und hilft dir, dein Gerät an deine Bedürfnisse anzupassen. Auch danach steht er dir als smarter Helfer im Alltag zur Seite.
Egal ob du ein „Samsung“-Gerät, ein anderes „Android“-Smartphone oder ein Tablet einrichtest – die grundlegenden Schritte sind immer ähnlich. Mit Ok Google, mein Gerät einrichten wird die Ersteinrichtung zum Kinderspiel und du kannst dich schnell den wirklich wichtigen Dingen widmen: Dein neues Gerät zu erkunden und zu genießen.
FAQs zum Thema Ok Google mein Gerät einrichten
Kann ich Google Assistant auch für Smart-Home-Geräte verwenden?
Ja, absolut! „Okay Google, mein Gerät einrichten“ ist nicht nur auf Smartphones und Tablets beschränkt. Du kannst es auch verwenden, um viele kompatible Smart-Home-Geräte wie smarte Lautsprecher, Lampen, Thermostate und Steckdosen einzurichten. Stelle sicher, dass das Smart-Home-Gerät im Einrichtungsmodus ist, und sage dann „Okay Google, mein Gerät einrichten“. Google Assistant sucht dann nach Geräten in der Nähe und führt dich durch die nötigen Schritte, oft über die Google Home App. Bedenke aber, dass du für die meisten Smart-Home-Geräte eine stabile WLAN-Verbindung benötigst und gegebenenfalls die App des Herstellers installieren musst. Dadurch wird die Steuerung und Integration in dein Smart Home noch reibungsloser.
Was passiert, wenn ich während der Einrichtung die Verbindung zum Internet verliere?
Keine Sorge, ein Verbindungsabbruch während der Einrichtung ist meist kein großes Problem. Die meisten Schritte der Einrichtung werden zwischengespeichert. Wenn die Verbindung abbricht, pausiert der Vorgang einfach. Sobald du wieder online bist, kannst du normalerweise dort weitermachen, wo du aufgehört hast. Nur bei größeren Updates oder dem Herunterladen von Apps könnte es sein, dass du den Download neu starten musst. Achte also möglichst auf eine stabile WLAN-Verbindung, um Unterbrechungen zu vermeiden. Sollte es wiederholt zu Problemen kommen, überprüfe die Einstellungen deines Routers oder wende dich an deinen Internetanbieter. Meist lässt sich das Problem schnell beheben.
Kann ich die Einrichtung auch ohne Sprachbefehle durchführen?
Selbstverständlich! Während „Okay Google“ die Einrichtung deutlich vereinfacht, ist es nicht zwingend erforderlich, Sprachbefehle zu verwenden. Du kannst alle Schritte auch manuell über die Bildschirmeingabe deines Geräts durchführen. Der Einrichtungsassistent, der normalerweise beim ersten Start angezeigt wird, bietet dir die gleichen Optionen und führt dich Schritt für Schritt durch den Prozess, nur eben ohne Sprachsteuerung. Du tippst dann alles ein, anstatt es zu sagen. Die Sprachsteuerung ist ein zusätzlicher Komfort, aber kein Muss. Wenn du lieber tippst oder dich in einer lauten Umgebung befindest, ist die manuelle Einrichtung die perfekte Alternative.
Wie kann ich nachträglich weitere Geräte mit meinem Google-Konto verbinden?
Das Hinzufügen weiterer Geräte ist kinderleicht! Du kannst jederzeit weitere Geräte mit deinem Google-Konto verbinden. Entweder nutzt du auf dem neuen Gerät wieder „Ok Google, mein Gerät einrichten“ oder du gehst in die Einstellungen deines Google-Kontos. Dort findest du den Bereich „Geräte“, wo du neue Geräte hinzufügen und verwalten kannst. Oft genügt es, dich auf dem neuen Gerät mit deinem Google-Konto anzumelden, und die Synchronisierung beginnt automatisch. Bedenke aber, dass du aus Sicherheitsgründen möglicherweise aufgefordert wirst, deine Identität zu bestätigen, wenn du dich von einem neuen Gerät aus anmeldest. Das dient dem Schutz deiner Daten.
Was mache ich, wenn der Google Assistant meine Stimme nicht richtig erkennt?
Manchmal kann es vorkommen, dass der Google Assistant Schwierigkeiten hat, deine Stimme zu verstehen. In diesem Fall kannst du dein Sprachmodell neu trainieren. Gehe dazu in die Einstellungen des Google Assistant, oft unter „Voice Match“ oder „Sprachmodell“. Dort findest du die Option, das Sprachmodell neu zu trainieren. Du wirst dann aufgefordert, einige Sätze laut vorzulesen, damit der Assistant deine Stimme besser kennenlernt. Achte darauf, dass du dich in einer ruhigen Umgebung befindest und deutlich sprichst. Es kann auch helfen, die Spracheinstellungen zu überprüfen und sicherzustellen, dass die richtige Sprache ausgewählt ist. Meist verbessert sich die Erkennung schon nach einem kurzen Training deutlich!